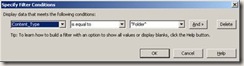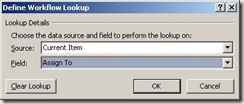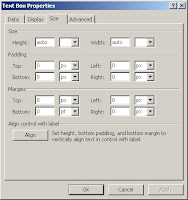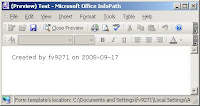This article is a continue on the previous article "HOW TO Populate a List with the SharePoint Users"
To download both articles, please click on the following link:
HOW_TO_Populate_a_List_with_the_SharePoint_Users.pdf
When publishing the previous form to SharePoint, and you promote the field Assign To, you will notice the newly created column is of type: Single line of Text.


Figure 3: View of columns.
When you want to filter this view, using [Me], you will receive an error

Figure 4: Edit View page, Set Filter.
The error you receive is: The value is not a valid text string

Figure 5: Error Message.
In general, we need to add a new column and create a SharePoint Workflow with the SharePoint Workflow Designer
- Add a new column to the View
- Open the Form Library Settings page
- Click on Create Column in the Columns Section
- Enter Assign To User as Column name
- Select Person or Group as the type of the column
- Click on the Ok button
- Create Workflow
- Open the SharePoint Designer
- Create a new workflow (Menu File ->New -> Workflow)
- Set the workflow name: SetAssignToUserField
- Select the SharePoint list where the workflow should be attached to
- Select Automatically start this workflow when a new item is created checkbox
- Select Automatically start this workflow when a new item is changed checkbox

Figure 5: Define Workflow, step 1.
- Enter the Step 1 name: SetAssignToUser
- Select Set Field in Current Item under the Actions
- Click on Field and select Assign To User (the newly created column in the SharePoint View)
- Click on Value, click on the Display Data Binding Fx button
- Select Current Item as Source
- Select Assign To in the Field dropdown box
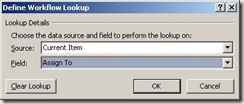
Figure 6: Define Workflow Lookup Dialog Box
 Note:
Note:
Note that we just link the Assign To field (Created by InfoPath and keeps the User ID) to the Assign User To column, which is of a Person Group type.
SharePoint will execute the lookup automatically and will shows the Display Name in the view
- Click the Finish button
- Add the filter
- Go back to the SharePoint List
- Modify the Current View
- Select Show Items only when the following is True radio button, under the filter Section
- Select Assign User To from the Show the items when column dropdown box
- Enter in the value textbox [Me]

Figure 7: Filter Settings of the View
- Click on the Ok Button